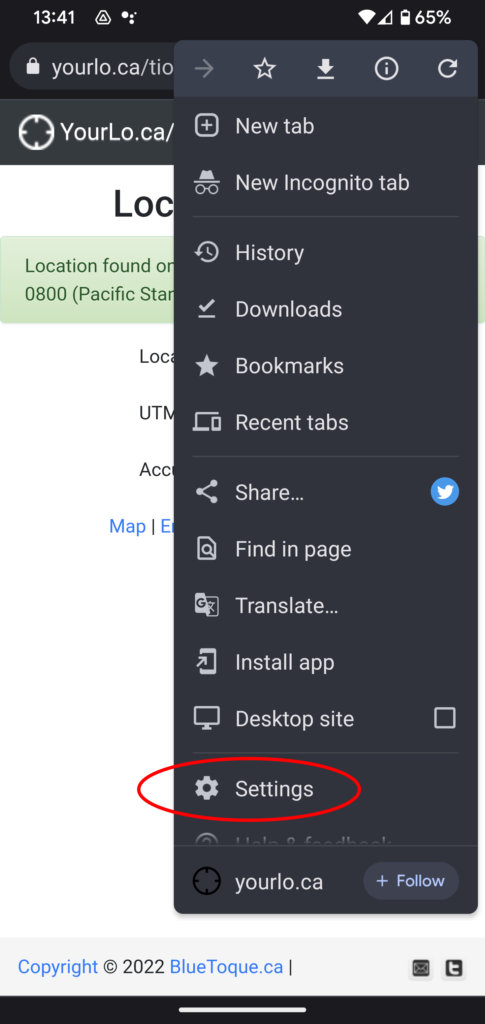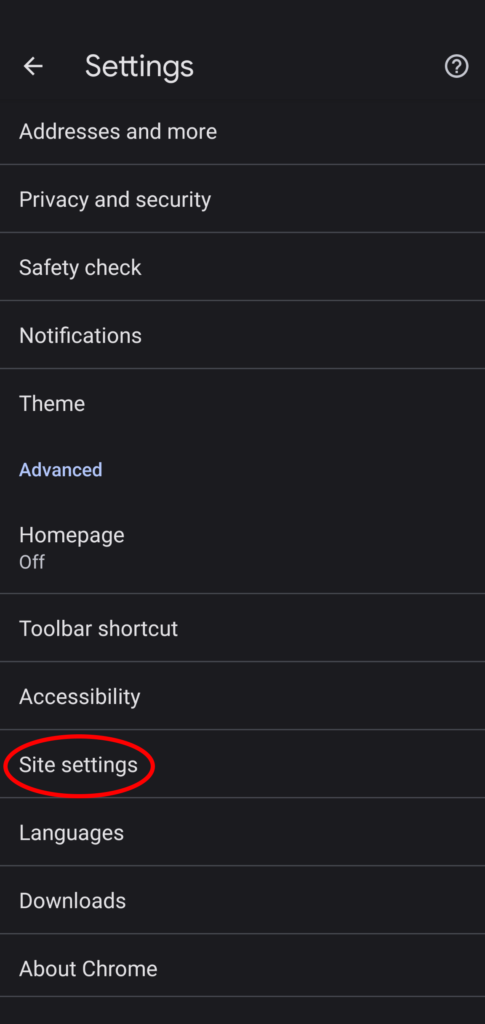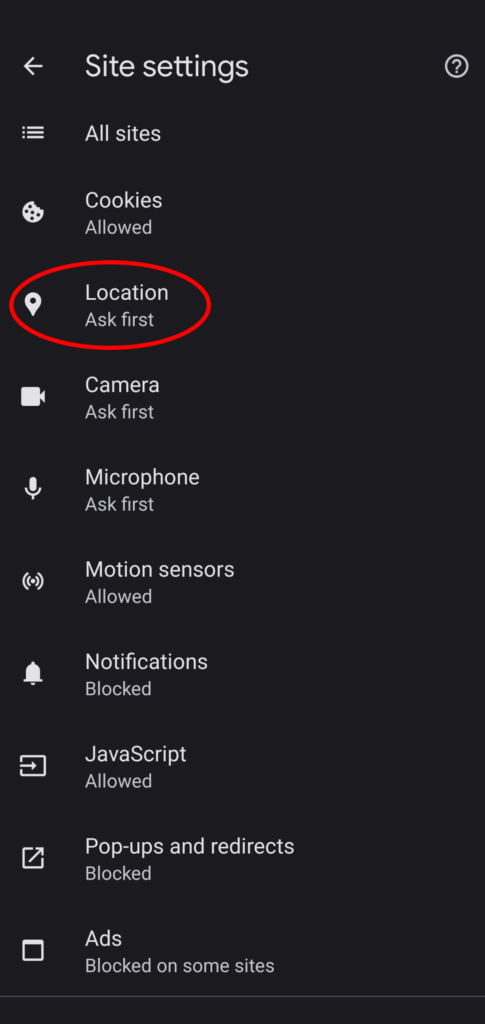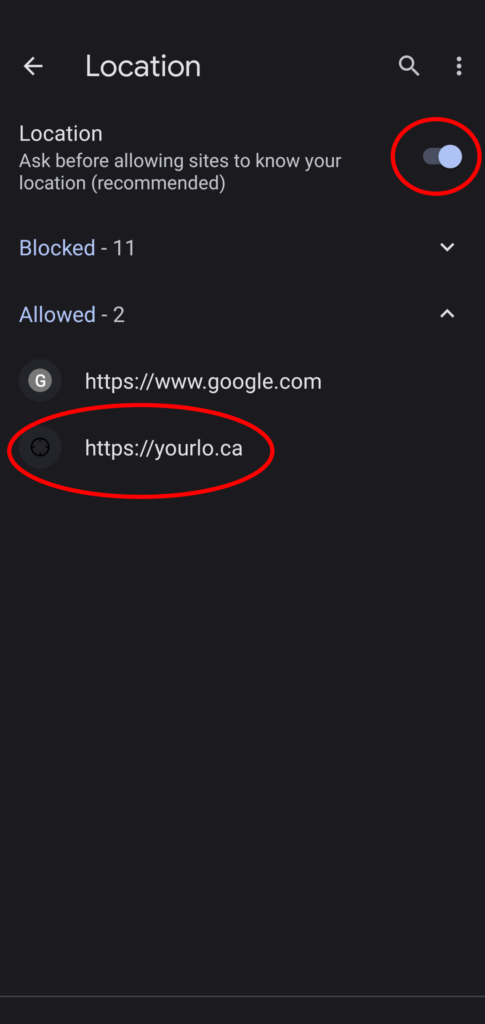There are three general ways to disable location access to a web site
- Disable location access for an entire app in the device’s security settings
- Disable location access for the web browers in the browser’s security settings
- Disable location access for a web site in the brower’s securioty settings.
This page with describe how to enable location for cases 2 and 3.
Typical Scenario
The typical scenario is as follows
- user loads a web site
- the site prompts the user to access their location
- the user clicks “deny” on the prompt
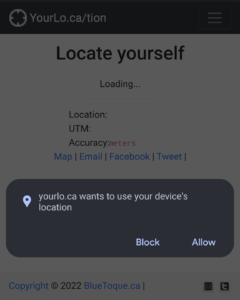
Enable Location
In Chrome, do the following
- select the menu and choose “Settings”
- Scroll to Advanced and choose “Site settings”
- Choose “Location”
Under Location you will see two settings
- ensure “Ask before allowing sites to know your location” is set to “true”
- if “YourLo.ca” is listed in the sites that are blocked, remove it